SmarterStats, and you. I ♥ SmarterStats, from a usability standpoint as well as from an administrator/troubleshooter standpoint. The latest iteration is 7.6.4682, as of this writing. Release notes are found here. After the installation, including the requirement for .NET 4, it will auto open the Getting Started page, likely at http://localhost:9999/GettingStarted.htm. It seems that in this version, and possibly prior versions, there is a Getting Started video tour. I am going to chose to Begin Setup. The screen we are welcomed with is the License Setup Screen. If you have a license, go ahead and put it in now. If not, that is fine. A license can be added into the system after the setup is complete.
In my example, I am deciding to run SmarterStats as the free edition. After clicking Next, the Create System Administrator screen is shown:
As you can see the password does have some requirements.
- Cannot be left empty
- Must be at least 5 characters
- The Confirm Password field must match the New Password field.
This does allow one to use the password of ‘admin’ sans quotes. I recommend against this in a production environment. Making our way to the Next screen, we have the Default System Settings:
The SmarterLogs Path shown is the default, and quite honestly my preference. This path is important when troubleshooting issues to a specific site. The Time Zone setting seems to load based on the local time, and can be changed later on. I believe we also get the option to set this different per site. Our final screen is the Default SMTP Settings screen. Here you can configure how SmarterStats sends email messages. I usually think of this in terms of reports,standard and custom. This can be configured after the setup is complete as well. Once ready click Finish. This article will be updated with links to specific tasks.


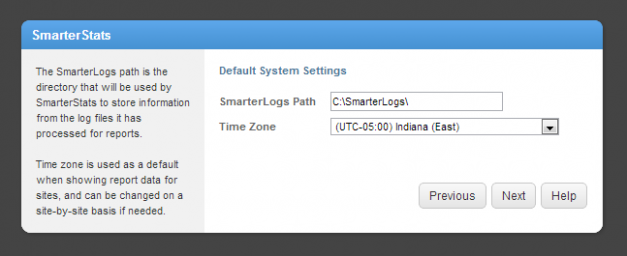
Leave a Reply